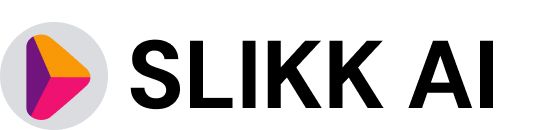How to Create a Gantt Chart in PowerPoint?
Gantt charts are powerful visual tools that help in project management by illustrating project schedules and timelines. While there are specialized software tools available for creating Gantt charts, did you know that you can also create one right in PowerPoint? In this comprehensive guide, we'll walk you through the process of making a Gantt chart in PowerPoint, step by step. Whether you're a student working on a project or a professional managing complex tasks, this guide will empower you to create clear and effective Gantt charts that communicate your project's timeline at a glance.
Understanding the Basics of a Gantt Chart
In the dynamic world of project management, where timelines, tasks, and dependencies interweave, Gantt charts stand as a beacon of clarity. Imagine having the ability to glance at a single visual representation and comprehend the entire journey of a project—tasks, durations, and progress—all at once. That's the magic of a Gantt chart.
Unveiling the Visual Symphony of Gantt Charts
At its core, a Gantt chart is a visual masterpiece that brings the intricate dance of project elements to life. It takes the often complex web of tasks and transforms it into a simple, comprehensible timeline. Each task becomes a bar, extending horizontally from its starting point to its completion, encapsulating both time and progress in a single stroke.
A Glimpse into the Project's Symphony
Imagine embarking on a journey. Before you set forth, you'd want to know the landmarks, the paths to tread, and the expected duration of each leg of the journey. Similarly, a Gantt chart offers a journey map for your project. It lets you identify the tasks that need to be undertaken, when they start, and when they wrap up. But it's not just about tasks; it's about their relationships too. A Gantt chart unveils the delicate ballet of task dependencies—showcasing which tasks are closely linked, creating a ripple effect when one is delayed or sped up.
The Art of Visual Communication
Picture this: a room filled with stakeholders, each with varying degrees of familiarity with the project's intricacies. Communicating project progress verbally or through extensive reports might lead to confusion. However, enter the Gantt chart—a single visual artifact that transcends language barriers and simplifies complexities. It's not merely a chart; it's a visual story that narrates the project's journey from inception to completion.
Empowerment Through Visualization
In a world where information overload is a constant companion, the Gantt chart becomes a true ally. It empowers project managers, teams, and stakeholders by providing a clear map that helps manage time, allocate resources, and make informed decisions. No longer do you need to decipher intricate spreadsheets or dive deep into detailed project plans; the Gantt chart succinctly encapsulates it all.
Gathering the Necessary Data
Effective project management begins with a solid foundation of accurate and well-organized data. Before you embark on creating a Gantt chart in PowerPoint, take the time to gather all the necessary information. This step is pivotal in ensuring that your Gantt chart accurately reflects the project's scope, timeline, and dependencies.
List of Tasks and Dates
Start by compiling a comprehensive list of all the tasks that need to be completed for your project. Each task should have a clear and descriptive name that captures its purpose. As you list the tasks, consider breaking down larger tasks into smaller, more manageable subtasks. This level of granularity will provide a more detailed view of the project's progression.
Next, assign specific start dates to each task. This helps establish the chronological order in which tasks will be undertaken. Start dates are vital for plotting tasks along the Gantt chart's timeline accurately.
Duration and Deadlines
For every task on your list, determine how long it will take to complete. This duration should be estimated realistically, taking into account factors like task complexity, available resources, and potential roadblocks. While some tasks might only take a few hours or days, others could span several weeks or even months. Accurately assessing task durations is crucial for visualizing the timeline on your Gantt chart.
Additionally, if your project has specific deadlines or milestones, make note of them. These time-sensitive points in your project will serve as reference points on your Gantt chart and provide a clear sense of project progress.
Identifying Task Dependencies
Task dependencies are the building blocks that determine the sequence in which tasks must be completed. Some tasks are independent and can be worked on concurrently, while others are interdependent, meaning one task relies on the completion of another.
Identify these dependencies to create a logical flow within your Gantt chart. Understanding which tasks must come before or after others helps prevent bottlenecks and ensures that your project progresses smoothly. For instance, if you're building a website, the design phase might need to be completed before the development phase can begin.
Resource Allocation
While not always necessary for a basic Gantt chart, considering resource allocation can add an extra layer of detail. Note the individuals or teams responsible for each task. This information helps in managing workload distribution and ensures that the right resources are available at the right time.
Setting Up Your PowerPoint Slide
The foundation of creating a Gantt chart in PowerPoint lies in setting up your slide to accommodate the chart-building process. This phase involves a few essential steps that lay the groundwork for the chart you'll be constructing. Let's dive into the specifics:
Open PowerPoint and Create a New Slide
To get started, launch PowerPoint and create a fresh slide. You have the flexibility to opt for a blank slide or choose a pre-designed layout that aligns with your design preferences and the content you plan to present. Whichever option you choose, ensure it provides ample space for your Gantt chart without cluttering the slide.
Insert a Stacked Bar Chart
With your slide ready, the next step is to insert a stacked bar chart—a crucial element that serves as the building block of your Gantt chart.
- Navigate to the "Insert" tab situated in the PowerPoint menu bar.
- Click on the "Chart" option. This will open a window displaying various chart categories.
- From the available chart types, select "Bar." This option will guide you toward a variety of bar chart formats.
- Now, choose the "Stacked Bar" chart style. This selection sets the stage for your Gantt chart creation process.
Input Your Data
Once you've added the stacked bar chart to your slide, a spreadsheet-like grid will appear. This is where you'll input the project-related data that forms the foundation of your Gantt chart.
- Begin by entering a comprehensive list of all the tasks associated with your project. Consider the order in which these tasks will be carried out, as this sequence will be reflected in your Gantt chart's timeline.
- Alongside each task, input its corresponding start date—the point at which the task is slated to commence.
- For each task, specify its expected duration. This duration is pivotal for plotting task bars accurately on the timeline.
- If there are dependencies between tasks—tasks that must be completed before others can start—note these as well. This helps you depict the flow of your project with accuracy.
Transforming Your Bar Chart into a Gantt Chart
Now that you've set up the basic bar chart in PowerPoint, it's time to elevate it into a full-fledged Gantt chart that effectively represents your project's timeline and tasks. This transformation involves several key steps:
Adjusting the Data Series
When you initially create the chart, you'll notice two data series—one for the start dates and one for the duration of your tasks. To convert the bar chart into a Gantt chart, you'll want to remove the series for start dates. This action leaves you with a chart that displays the durations of each task, effectively aligning it with the Gantt chart concept.
Formatting the Chart
A Gantt chart should strike a balance between visual attractiveness and conveying information effectively. To achieve this, consider the following formatting tips:
- Color Coding: Assign distinct colors to each taskbar. This not only adds a visual element to your chart but also makes it easier for viewers to differentiate between tasks. You might choose a color scheme that aligns with your project or organization's branding.
- Labels: Add labels to your bars, indicating the task names. Placing task names directly on the chart provides clarity and ensures viewers can quickly identify each task.
- Axes and Gridlines: Customise your chart's horizontal axis to represent the timeline accurately. You can add dates to the axis and adjust the date format. Gridlines can also be added to make it easier to track task durations concerning specific dates.
Adding Task Names
While labels on the bars are helpful, consider including a separate list of task names alongside the Gantt chart. This approach offers an alternative way to reference tasks and provides additional context for viewers.
Incorporating Task Dependencies
Remember those task dependencies you identified earlier? Now is the time to visually represent them. Use arrow shapes or lines to connect dependent tasks on the Gantt chart. For instance, if Task B can only begin once Task A is completed, draw an arrow from the end of Task A's bar to the beginning of Task B's bar. This visual representation of dependencies clarifies the sequence of tasks and their interrelation.
Timeline and Dates
To make your Gantt chart even more informative, consider including a timeline at the top or bottom of the chart. This timeline should feature dates that align with your project's duration. By providing a clear timeframe, your Gantt chart becomes a more powerful tool for tracking progress and understanding when each task occurs.
Fine-Tuning and Customization
Your Gantt chart is taking shape, but there are a few more steps to ensure it's accurate and polished.
Adjusting Bar Heights
The height of each bar represents the duration of a task. Adjust the heights of the bars according to the durations you've input. This step gives viewers a clear sense of how long each task will take.
Adding Milestones
Milestones are significant points in your project, often representing the completion of a major task or phase. You can add milestone markers to your Gantt chart to highlight these key moments.
Adding Dates and Timeline
Include a timeline at the top or bottom of your Gantt chart, complete with dates. This timeline provides context and allows viewers to understand when each task occurs.
Finalizing and Sharing Your Gantt Chart
You're almost there! Your Gantt chart is now ready to be shared and presented to your team or audience.
Review and Proofread
Before finalizing, review your Gantt chart for accuracy. Check if the task durations, dependencies, and milestone placements are correct. It's essential that your chart accurately reflects your project plan.
Save and Share
Once you're satisfied, save your PowerPoint slide with the Gantt chart. You can then share the presentation file with your team, colleagues, or stakeholders.
Conclusion
Creating a Gantt chart in PowerPoint might initially seem like a complex task, but with the right steps and a bit of creativity, you can produce a professional and informative visual tool. Gantt charts are invaluable for conveying project timelines and task relationships, aiding in project management and decision-making. By following this guide, you'll not only be able to craft effective Gantt charts but also enhance your project management skills and communicate your plans with clarity. So, dive into your next project armed with a well-designed Gantt chart, and watch as your project progresses with confidence and precision.
FAQs
One Platform to Boost Productivity and Collaboration
Slikk helps you get more tasks done in less time. It's everything you need to work faster, communicate better, and improve productivity in a single workspace.